DON'T LIKE ME
Cara Mudah Backup Semua Konten Di WordPress Gratis
----------------------------------------------------------------------------------
Cara Mudah Backup Semua Konten Di WordPress Gratis
Banyak cara yang ditempuh dalam hal backup semua konten di WordPress berbayar atau WordPress self hosting (domain TLD), diantaranya anda bisa menggunakan Plugin, dan lewatCPanel Hosting. Disini saya akan menjelaskan cara backup semua konten di WordPress berbayar lewat CPanel Hosting.
Oh iya, cara diataspun (cara backup WordPress.com) harus Anda lakukan juga di WordPress.org. Ini untuk backup seluruh artikel, komentar, dan halaman WordPress dalam format XML. Baca Juga postingan saya sebelumnya ya : Sekolah Bisnis Online Shop Terbaik di Jakarta Pusat.
Cara Mudah Backup Konten WordPress Melalui CPanel
Silahkan login ke CPanel tempat Anda sewa Hosting, Lalu klik File Manager.
Lalu klik File Manager.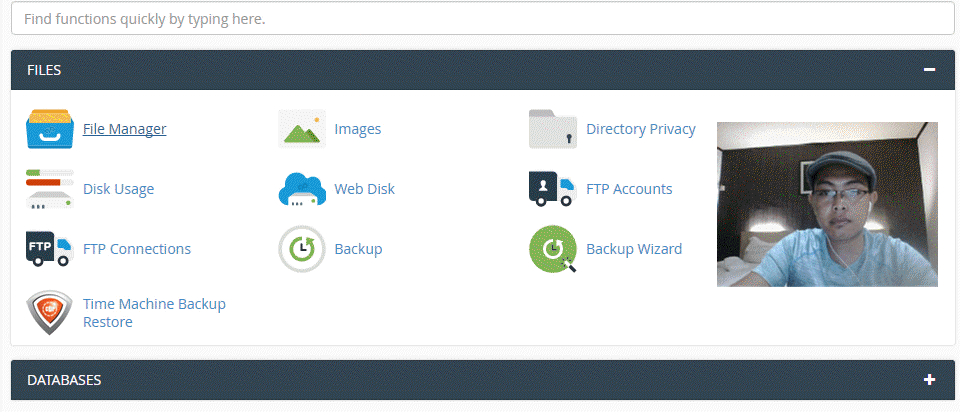
 Lalu klik File Manager.
Lalu klik File Manager.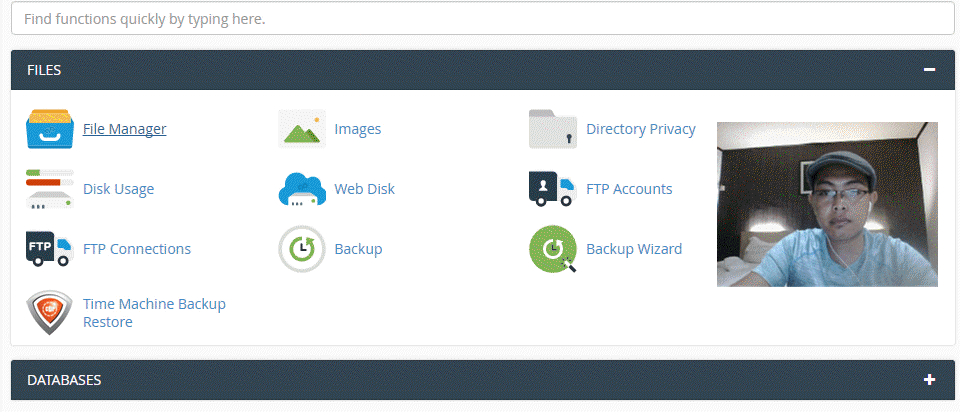
Selanjutnya Anda pilih Web Root (public_html/www). Di root public_html data penting WordPress yang harus Anda Backup adalah semua konten yang ada dalam folder wp-content, silahkan klik wp-content yang ada di deretan public_html.

Setelah semua konten yang ada didalam folder wp-content terbuka, blok semua konten tersebut dengan cara klik file yang paling atas lalu klik juga file paling bawah bersamaan dengan menekan Ctrl pada keyboard. Selanjutnya kalau semua konten sudah terpilih, maka klik Compress. Tentukan file format isi semua konten yang ada di wp-content yang selanjutnya akan Anda Compress, contoh disini saya memilih format ZIP Archive. Lakukan Compress file, dan tunggu sampai progress selesai. LIHAT GAMBAR BERIKUT INI :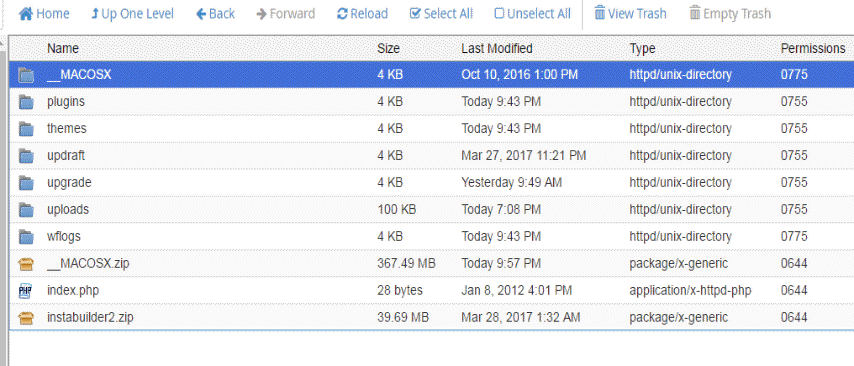
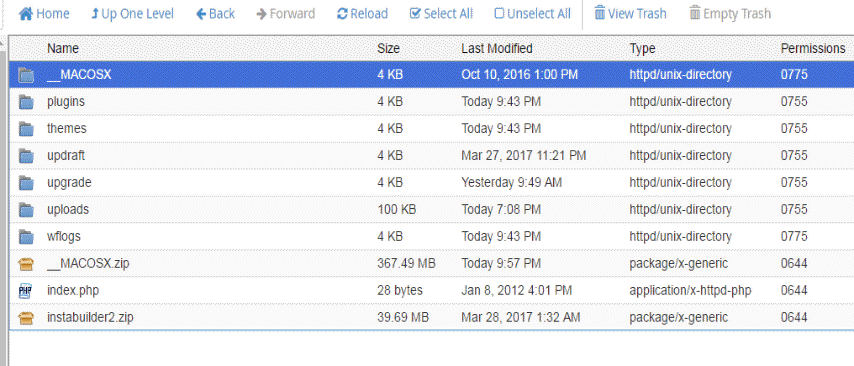
Lama dalam Compress file tergantung isi konten blog WordPress Anda, jika memang banyak data yang harus di Compress maka akan membutuhkan waktu yang lumayan lama. Setelah selesai Compress file semua konten yang ada di dalam folder wp-content, maka dalam deretan file yang ada didalam folder wp-content akan muncul sebuah file baru (file hasil compress), maka klik file tersebut lalu klik juga Download untuk mengunduh atau melakukan backup wp-content WordPress Anda. Simpan baik-baik data penting Anda tersebut di komputer atau media lainnya.
Cara Backup MySQL Databases WordPress Melalui CPanel
Sekarang Anda sudah mempunyai satu data penting WordPress Anda, yakni semua konten yang ada di dalam folder wp-content. Ini belum selesai, Anda harus backup atau download juga satu data penting lagi, yaitu data MySQL Databases. Caranya dari CPanel tempat Anda sewa Hosting klik File Backup Wizard.

Selanjutnya pada opsi Backup Wizard pilih atau klik Backup.

Pada opsi Select Partial Backup silahkan pilih atau klik MySQL Database.

Disini Anda pilih domain database yang akan di download atau di backup. Setelah memilih domain database, otomatis akan melakukan download semua file MySQL Databases WordPress Anda.

Selesai sudah anda backup dua data penting WordPress domain TLD Anda. Simpan dan amankan juga file MySQL Databases dan satukan dengan file wp-content di komputer sebagai antisipasi terhadap hal-hal yang tidak diinginkan di WordPress WordPress secara berkala.
cara ini di gunakan untuk backup content pada postingan di wordpress di backup dari cpanel
dengan plugin atau restore wordpress merupakan salah satu cara mengamankan data, template ataupun id hostinger.
REGISTRASI YUK.... BUAT IKUT KELAS
INTERNET MARKETING DI JAKARTA
Gunakan ----{ CTRL + F }---- Untuk Mencari Artikel
----------------------------------------------------------------------------------
Postingan Baru :
- Bikin Baground Foto Blur
- Objek Wisata Situ Gede di Tasikmalaya
- Go Green Iptahudin Fotografer 1
- Mengatur Diafragma dan Kecepatan Shutter Dalam mod...
- Wallpaper Hasil Iptahudin Fotografer
- Memahami Aspek dan Istilah-Istilah Lensa Kamera DS...
- Segitiga Exposure : ISO, Aperture, Shutter Speed
- Membuat Efek Motion Dengan Teknik Panning
- Tekhnik Fotografi Bulb
- Cara Membuat Taskbar Ato Toolbar Melayang Di Blog
- Cara Membuat Shoutmix Tersembunyi
- Cara Membuat Link Warna - Warni Pelangi Di Blog
- Cara Membuat Link Berkedip Warna Warni
- Cara membuat addres bar berjalan
Read More...
Cara Membuat Screenshot Animasi Format GIF (Print Screen Cepture)
JUDUL : Cara Membuat Screenshot Animasi Format GIF (Print Screen Bergerak)
----------------------------------------------------------------------------------
Membuat tutorial baik itu tutorial untuk dipublikasikan di blog atau tutorial yang ditulis untuk e-book, sebaiknya harus dibuat juga gambar pendukungnya. Tutorial yang dibuat dan dilengkapi dengan screenshot akan lebih mudah dipahami pembaca daripada penyampaiannya hanya tulisan saja. Namun jika tutorial yang ditulis untuk diterbitkan di internet seperti pada blog terdapat kelebihannya. Kita bisa membuat screenshot dalam bentuk animasi format GIF. Coba Anda bandingkan ketika menyimak artikel yang disajikan dalam bentuk video dengan hanya tulisan saja, lebih mudah dipahami mana? Tentunya akan lebih mudah dipahami dalam bentuk video. Namun membuat tutorial dalam bentuk video seringkali terkendala dengan masalah waktu dan juga kuota internet untuk mengunggahnya. Solusi terbaiknya kita bisa membuat screenshot animasi format GIF.
Baca Juga : Trik Facebook Ads
Berikut Cara Membuat Screenshot Animasi Format GIF Atau Gambar Bergerak
Sangat mudah membuat screenshot singkat bergerak. Namun kita meski menggunakan software khusus untuk memenuhi kebutuhan tersebut. Biasanya saya sering menggunakan software Camtasia Studio untuk membuat screenshot animasi.
Apa itu Camtasia Studio? Perangkat lunak Camtasia Studio adalah software yang dikembangkan oleh TechSmith Coorporation. Sayangnya software ini tidak bisa kita dapatkan secara gratis. Kita meski membeli software ini seharga $299.00 atau sekitar hampir 4 jutaan. Dilihat kelengkapan fitur yang dimiliki software Camtasia Studio, pantas saja software ini dibandrol dengan harga mahal (untuk kantong Indonesia).
Jika Anda sudah download software Camtasia Studio baik itu versi trial ataupun verso pronya, silakan Anda buka dan untuk memulai perekaman klik pilih Record the screen. 

Otomatis halaman kerja Camtasia Studio akan tersembunyi di Taskbar (Minimize) digantikan dengan tampilan Camtasia Recorder. Disini kita bisa menentukan ukuran screenshot tampilan komputer sesuka hati. Secara default ukuran screenshot akan menyesuaikan dengan tampilan layar komputer Anda. Jika ukuran screenshot sudah sesuai, silakan klik pilih tombol merah yang bertuliskan rec.

Sekarang silakan Anda melakukan aktifitas di komputer atau kegiatan Anda di komputer yang akan dibuat screenshot. Disini kita menghentikan sementara perekaman screenshot dengan klikPause. Jika sudah selesai, Anda tekan F10 pada keyboard.

Begitu Anda menghentikan proses perekaman screenshot, maka otomatis akan dihadapkan pada tampilan Preview. Jika sudah cocok dengan yang diinginkan, silakan klik Save and Editdan tentukan lokasi penyimpanan file screenshot dari software Camtasia Studio.

Sekarang Anda akan kembali ke halaman Camtasia Studio dengan hasil rekaman screenshot. Disini kita bisa mengolah screenshot lebih jauh lagi. Anda pilih fitur-fitur yang dimiliki oleh Camtasia Studio mulai dari menu Library, Callouts, Zoom-n-Pan, Audio, dan Cursor Effects. Untuk pilihan lainnya bisa Anda klik pilih tombol More.

Jika sudah selesai melakukan pengolahan screenshot di Camtasia Studio, untuk mengubah screenshot kedalam bentuk animasi format GIF Anda klik pilih Produce and share. Disini saya tidak membahas lebih jauh tentang tata cara pengolahan screenshot. Jika dibahas semuanya artikelnya akan kepanjangan.

Berikut Cara Menyimpan Gambar
Untuk menyimpan dalam format GIF, disini Anda klik pilih Custom production settingskemudian klik Next. Tentu saja disini kita pilih GIF – animation file. Kedepannya jika screenshot ingin kita simpan dalam format video, Anda bisa memilih format WMV, MOV, dan AVI. Bahkan disini kita bisa memilih format Flash atau MP4 Smart Player. Selanjutnya klik Next.
Tentu saja disini kita pilih GIF – animation file. Kedepannya jika screenshot ingin kita simpan dalam format video, Anda bisa memilih format WMV, MOV, dan AVI. Bahkan disini kita bisa memilih format Flash atau MP4 Smart Player. Selanjutnya klik Next. Untuk pilihan pada Animated GIF Encoding Options biarkan secara default saja. Kecuali agar kualitas gambar GIF bagus, Anda meski mencentang/checklist pada Include Windows colorsdan Dithered color reduction. Klik Next untuk melanjutkan ke proses selanjutnya.
Untuk pilihan pada Animated GIF Encoding Options biarkan secara default saja. Kecuali agar kualitas gambar GIF bagus, Anda meski mencentang/checklist pada Include Windows colorsdan Dithered color reduction. Klik Next untuk melanjutkan ke proses selanjutnya. Silakan Anda sesuaikan ukuran animasi GIF pada opsi Custom size. Jika ingin menghasilkan ukuran yang simetris, Anda checklist pada Maintain aspect ratio. Secara default ukuran yang dihasilkan dari Camtasia Studio adalah 900 x 496. Klik Next untuk menyelesaikan pembuatan screenshot animasi ini.
Silakan Anda sesuaikan ukuran animasi GIF pada opsi Custom size. Jika ingin menghasilkan ukuran yang simetris, Anda checklist pada Maintain aspect ratio. Secara default ukuran yang dihasilkan dari Camtasia Studio adalah 900 x 496. Klik Next untuk menyelesaikan pembuatan screenshot animasi ini. Disini kita bisa menentukan Watermark pada screenshot animasi. Anda checklist pada Include watermark jika ingin menggunakan watermark. Kemudian klik Options untuk mencari watermark yang akan kita gunakan.
Disini kita bisa menentukan Watermark pada screenshot animasi. Anda checklist pada Include watermark jika ingin menggunakan watermark. Kemudian klik Options untuk mencari watermark yang akan kita gunakan. Silakan cari gambar yang akan Anda jadikan watermark pada tombol Folder Image path. Untuk pengaturan lainnya silakan Anda sesuaikan saja seperti Scaling dan Position. Disini kita bisa melihat tampilan Previewnya.
Silakan cari gambar yang akan Anda jadikan watermark pada tombol Folder Image path. Untuk pengaturan lainnya silakan Anda sesuaikan saja seperti Scaling dan Position. Disini kita bisa melihat tampilan Previewnya. Sekarang Anda tentukan tempat penyimpanan screenshot animasi yang akan disimpan didalam komputer. Anda juga disini bisa membuat nama screenshot, kemudian klik Finish.
Sekarang Anda tentukan tempat penyimpanan screenshot animasi yang akan disimpan didalam komputer. Anda juga disini bisa membuat nama screenshot, kemudian klik Finish. Ini adalah langkah terakhir yaitu menunggu proses Rendering Project sampai selesai. Ada dua proses ketika Render video menjadi format GIF dan tunggu saja sampai selesai atau 100%.
Ini adalah langkah terakhir yaitu menunggu proses Rendering Project sampai selesai. Ada dua proses ketika Render video menjadi format GIF dan tunggu saja sampai selesai atau 100%. Setelah menulis panjang lebar akhirnya artikel Cara Membuat Screenshot Animasi Format GIF (Print Screen Bergerak) menggunakan software Camtasia Studio selesai juga. Silakan selamat mencoba dan semoga artikel ada manfaatnya bagi yang membutuhkan.
Setelah menulis panjang lebar akhirnya artikel Cara Membuat Screenshot Animasi Format GIF (Print Screen Bergerak) menggunakan software Camtasia Studio selesai juga. Silakan selamat mencoba dan semoga artikel ada manfaatnya bagi yang membutuhkan.
 Tentu saja disini kita pilih GIF – animation file. Kedepannya jika screenshot ingin kita simpan dalam format video, Anda bisa memilih format WMV, MOV, dan AVI. Bahkan disini kita bisa memilih format Flash atau MP4 Smart Player. Selanjutnya klik Next.
Tentu saja disini kita pilih GIF – animation file. Kedepannya jika screenshot ingin kita simpan dalam format video, Anda bisa memilih format WMV, MOV, dan AVI. Bahkan disini kita bisa memilih format Flash atau MP4 Smart Player. Selanjutnya klik Next. Untuk pilihan pada Animated GIF Encoding Options biarkan secara default saja. Kecuali agar kualitas gambar GIF bagus, Anda meski mencentang/checklist pada Include Windows colorsdan Dithered color reduction. Klik Next untuk melanjutkan ke proses selanjutnya.
Untuk pilihan pada Animated GIF Encoding Options biarkan secara default saja. Kecuali agar kualitas gambar GIF bagus, Anda meski mencentang/checklist pada Include Windows colorsdan Dithered color reduction. Klik Next untuk melanjutkan ke proses selanjutnya. Silakan Anda sesuaikan ukuran animasi GIF pada opsi Custom size. Jika ingin menghasilkan ukuran yang simetris, Anda checklist pada Maintain aspect ratio. Secara default ukuran yang dihasilkan dari Camtasia Studio adalah 900 x 496. Klik Next untuk menyelesaikan pembuatan screenshot animasi ini.
Silakan Anda sesuaikan ukuran animasi GIF pada opsi Custom size. Jika ingin menghasilkan ukuran yang simetris, Anda checklist pada Maintain aspect ratio. Secara default ukuran yang dihasilkan dari Camtasia Studio adalah 900 x 496. Klik Next untuk menyelesaikan pembuatan screenshot animasi ini. Disini kita bisa menentukan Watermark pada screenshot animasi. Anda checklist pada Include watermark jika ingin menggunakan watermark. Kemudian klik Options untuk mencari watermark yang akan kita gunakan.
Disini kita bisa menentukan Watermark pada screenshot animasi. Anda checklist pada Include watermark jika ingin menggunakan watermark. Kemudian klik Options untuk mencari watermark yang akan kita gunakan. Silakan cari gambar yang akan Anda jadikan watermark pada tombol Folder Image path. Untuk pengaturan lainnya silakan Anda sesuaikan saja seperti Scaling dan Position. Disini kita bisa melihat tampilan Previewnya.
Silakan cari gambar yang akan Anda jadikan watermark pada tombol Folder Image path. Untuk pengaturan lainnya silakan Anda sesuaikan saja seperti Scaling dan Position. Disini kita bisa melihat tampilan Previewnya. Sekarang Anda tentukan tempat penyimpanan screenshot animasi yang akan disimpan didalam komputer. Anda juga disini bisa membuat nama screenshot, kemudian klik Finish.
Sekarang Anda tentukan tempat penyimpanan screenshot animasi yang akan disimpan didalam komputer. Anda juga disini bisa membuat nama screenshot, kemudian klik Finish. Ini adalah langkah terakhir yaitu menunggu proses Rendering Project sampai selesai. Ada dua proses ketika Render video menjadi format GIF dan tunggu saja sampai selesai atau 100%.
Ini adalah langkah terakhir yaitu menunggu proses Rendering Project sampai selesai. Ada dua proses ketika Render video menjadi format GIF dan tunggu saja sampai selesai atau 100%. Setelah menulis panjang lebar akhirnya artikel Cara Membuat Screenshot Animasi Format GIF (Print Screen Bergerak) menggunakan software Camtasia Studio selesai juga. Silakan selamat mencoba dan semoga artikel ada manfaatnya bagi yang membutuhkan.
Setelah menulis panjang lebar akhirnya artikel Cara Membuat Screenshot Animasi Format GIF (Print Screen Bergerak) menggunakan software Camtasia Studio selesai juga. Silakan selamat mencoba dan semoga artikel ada manfaatnya bagi yang membutuhkan.
REGISTRASI YUK.... BUAT IKUT KELAS
INTERNET MARKETING DI JAKARTA
Gunakan ----{ CTRL + F }---- Untuk Mencari Artikel
----------------------------------------------------------------------------------
Postingan Baru :
- Bikin Baground Foto Blur
- Objek Wisata Situ Gede di Tasikmalaya
- Go Green Iptahudin Fotografer 1
- Mengatur Diafragma dan Kecepatan Shutter Dalam mod...
- Wallpaper Hasil Iptahudin Fotografer
- Memahami Aspek dan Istilah-Istilah Lensa Kamera DS...
- Segitiga Exposure : ISO, Aperture, Shutter Speed
- Membuat Efek Motion Dengan Teknik Panning
- Tekhnik Fotografi Bulb
- Cara Membuat Taskbar Ato Toolbar Melayang Di Blog
- Cara Membuat Shoutmix Tersembunyi
- Cara Membuat Link Warna - Warni Pelangi Di Blog
- Cara Membuat Link Berkedip Warna Warni
- Cara membuat addres bar berjalan
Read More...
Cara Merekam Layar pada Laptop Dengan Mudah, Aplikasi Free
----------------------------------------------------------------------------------
Cara Merekam Layar pada Laptop Dengan Mudah, Aplikasi Free. Aplikasi ini sangat cocok buat anda yang suka bermain game, suka bikin tutorial, merekam video persentasi, Merekam Pekerjaan anda yang mau di abadikan dan Youtuber ini sangat bagus banget dan saya recomendasikan untuk di pakai. Tidak Sedikit orang yang menggunakan aplikasi size kecil dan sangat ringan tapi kualitas sudah HD begitupun Audionya sudah bagus banget.
Untuk pemakaiannya tidak sulit dan mudah digunakan, settingannya akan saya jelaskan di bawah ini bagaimana Aplikasi screen record di setting, digunakan dan Cara penyimpanannya sederhana, seperti berikut.
- Langkah Pertama -> download terlebih dahulu aplikasi Free Screen Recorder Tempat downloadnya di KLIK AJA DISINI SAYA MAU DOWNLOAD.

- Langkah Kedua -> Jika sudah didownload

- Langkah Ketiga -> Maka buka dan instal aplikasi free screen recorder.

- Langkah Keempat -> Kemudian jalankan program tersebut maka akan tampil seperti gambar dibawah ini, namun sebelum kita rekam kita pilih general option ( gambar gigi roda). Tujuanya untuk mengatur luas area desktop yang hendak direkam.

- Langkah Kelima ->Lalu akan muncul menu general options dan ada tiga pilihan lebar layar yaitu Nomral (untuk ukuran kecil), fixed region (sobat tentukan layar manual) dan full screen (seluruh layar). Anda dapat mengaturnya terserah anda, kemudian klik Ok.

- Langkah Keenam -> Pilih Options --> Pilih Hotkeys Lalu pilih Key sesuka anda Bisa dilihat Pada Gambar berikut :

- Dan untuk memulai rekam klik tombol lingkaran berwarna merah dan rekam sudah dimulai

- Jika sudah selesai, klik tombol kotak warna biru untuk mengakhiri video.

- Maka akan muncul jendela penyimpanan yang nanti akan tampil, anda dapat menyimpan video rekaman tersebut di folder video yang dapat anda temukan dengan mudah. Tinggal klik save untuk menyimpan hasil record tersebut.

- Selesai Selamat Mencoba, Jangan Sungkan Raply saya Jika ada kesulitan. Anda Mau Belajar Internet Marketing Join Free Member di Komunitas Kami Aja Daftar DISINI
Gunakan ----{ CTRL + F }---- Untuk Mencari Artikel
----------------------------------------------------------------------------------
Postingan Baru :
- Bikin Baground Foto Blur
- Objek Wisata Situ Gede di Tasikmalaya
- Go Green Iptahudin Fotografer 1
- Mengatur Diafragma dan Kecepatan Shutter Dalam mod...
- Wallpaper Hasil Iptahudin Fotografer
- Memahami Aspek dan Istilah-Istilah Lensa Kamera DS...
- Segitiga Exposure : ISO, Aperture, Shutter Speed
- Membuat Efek Motion Dengan Teknik Panning
- Tekhnik Fotografi Bulb
- Cara Membuat Taskbar Ato Toolbar Melayang Di Blog
- Cara Membuat Shoutmix Tersembunyi
- Cara Membuat Link Warna - Warni Pelangi Di Blog
- Cara Membuat Link Berkedip Warna Warni
- Cara membuat addres bar berjalan
Read More...
Langganan:
Postingan (Atom)






